Please see the Updating ORA section if you have already installed ORA on your PC and you want to upgrade to the latest version.
ORA includes these components:
-
OraExtension
This is a browser extension that creates the OraPanel, adds status icons to links, and makes other changes to pages on repository sites you visit. It also creates the OraSettings page.
-
OraHost
This is a program the browser starts when you open the browser. It does not have a main window and is usually not visible. It provides services to OraExtension. This includes sending text to other programs as part of the Auto Type feature, and exporting and importing settings. When importing and exporting, OraHost is briefly visible via its OraPrompt subcomponent when it shows Open File and Save File dialog windows.
OraHost includes two subcomponents, OraRegister and OraPrompt.
OraRegister runs after you install OraHost. It registers the software. This includes storing your license information and configuring your system so that browsers can find OraHost.
OraHost starts OraPrompt when OraHost needs information from you, such as the name of a file on your PC. OraHost is a background application that is started by your browser and it cannot open any windows directly. It uses OraPrompt to interact with you when the information it needs is not provided via OraExtension.
The components are installed separately. For security reasons, browser manufacturers require extensions to be installed from their authorized add-on stores. The host component cannot be installed from the browser and so it must be installed separately.
Overview
- Purchase a license for ORA.
- Wait for your registration details to arrive via e-mail.
- Install the OraHost application.
- Enter the registration details in the OraRegister program that starts when the installer is finished.
- Install the browser extension in your preferred browser, Chrome, Edge, Firefox, or Opera.
Installing OraHost
OraHost is a Windows program that has been tested primarily on Windows 11 and Windows 10, and is only officially supported for those operating systems. OraHost has been used successfully with Windows 7 and Windows 8, but it is not actively tested there. OraHost has been installed on Macintosh computers, but only when running Windows under Parallels.
A version may be available for other platforms (Macintosh, Linux) in the future.
Prerequisites
OraHost uses Microsoft .NET 8.n. You must install the .NET 8.0 Desktop Runtime package or OraHost will not run properly. If you have already installed .NET 8.0, or if your installation of MS Windows already includes .NET 8.n, you do not have to install it again.
- Go to https://dotnet.microsoft.com/en-us/download/dotnet/8.0.
- Under the ".NET Desktop Runtime 8.0.nn" heading, click the x64 link.
Make sure you choose the right section. You must see Desktop in the heading.
The version number will be "8.0.n" where "n" is a number. Install the most-recent version, the version with the highest number in "n".
Click x64. OraHost is a 64-bit program and will only run on 64-bit versions of MS Windows.
- After the .NET 8.0 installer downloads, run the program to install .NET 8.0.
The OraHost installer is available via download only. After you purchase a license, the registration system will send you a link with your registration details and a link to download the OraHost installer.
Your antivirus software may not trust the ORA installer because ORA has not yet earned enough reputation points to convince antivirus software makers that it can be trusted. You may have to instruct your antivirus software to allow you to download the installer if that software deems it suspicious.
You will need your registration data during the install process. Do not share your registration data with anyone else. You will need your registration data if you need to re-install the OraHost program on a new or repaired computer, so keep it in safe place.
You do not have to install or uninstall any prior version before you install a new version.
- Download the OraHost installer from the Downloads page and remember where you save the file on your computer.
- If you are installing an updated version of OraHost, you must first exit any browsers where OraExtension is installed.
- To install OraHost, double-click the icon for the installer program. The installer process is simple and self-explanatory.
Unlocking ORA
After you purchase ORA, you will receive an e-mail message that includes a serial number and other information related to your subscription. If you do not enter the registration information, the OraPanel will not be available.
After the OraHost software is installed, the OraRegister program will start. This program unlocks the host component and completes the install by registering the OraHost program so that browsers can find it.
To enter the registration data, begin by selecting and copying the five input fields from the registration information e-mail message. Select the text of those fields all at once, including the labels, as shown in the example below:
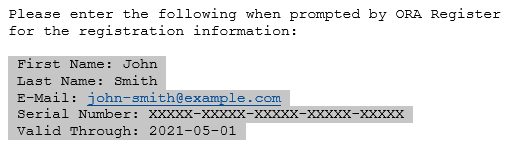
In the OraRegister window, use the [Paste All] button to enter all the data.
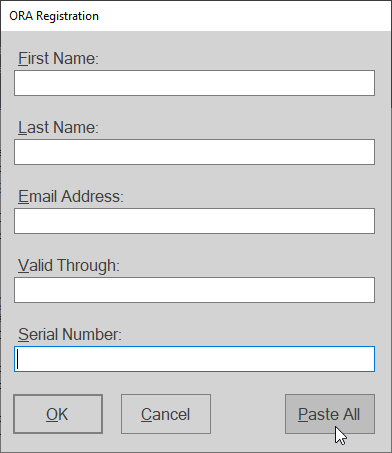
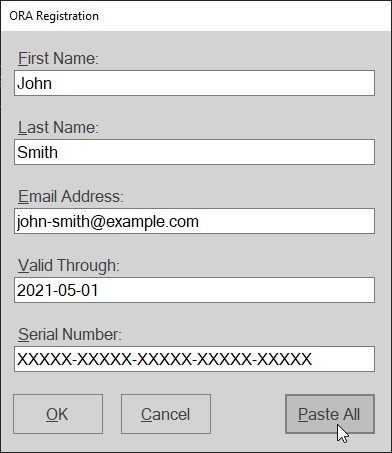
Click the [OK] button to complete the registration process.
If your name or e-mail address change in the future, and for some reason you have to unlock ORA again, you must provide the information exactly as it appears in the registration message. Do not substitute your new e-mail address, for example.
Subscription
The license to use ORA is sold as a subscription. When the subscription expires, you must unlock the program using new registration information. Run the OraRegister program to enter the new information. To start OraRegister, key "OraRegister" in the Taskbar Search box and click the application to open it.
The OraRegister program is installed in the c:\Program Files (x86)\ORA folder on 64-bit Windows and in the c:\Program Files\ORA folder on 32-bit Windows.
Note Save the e-mail that contains your serial number and the rest of the registration information. If you lose the information and you need to reinstall ORA, contact me and I will send you the information again.
Installing OraExtension
Install OraExtension after installing OraHost. OraExtension is available for the following browsers. You may install more than one if you use multiple browsers.
If you have already installed OraExtension in a browser and you want to update it, see the Updating Extensions section of this page.
You can see which version of OraExtension is installed at the top-right of the OraSettings page.

See the browser-specific instructions below.
Chrome
Install OraExtension from the Chrome Web Store using this link: https://chrome.google.com/webstore/detail/ora/hfhnccclcdnkaofljdjjeobfjojiliak?hl=en
If you have already installed OraExtension in Chrome and you want to update it, do not go to the Chrome Web Store. Instead, exit Chrome and restart Chrome. If a new version of OraExtension is available from the Chrome Web Store, Chrome will automatically detect it and install it.
At the time of this writing, Chrome adds extension icons under its Extensions menu. To add the ORA icon to your toolbar, use the Pin icon:
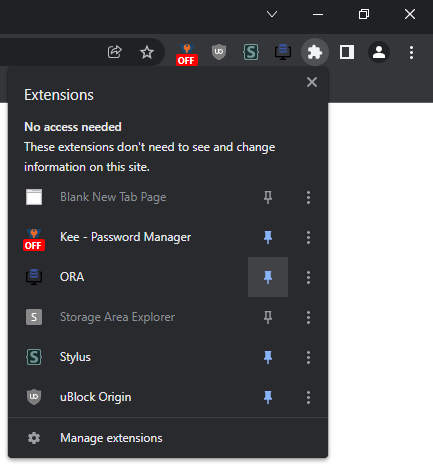
Edge
ORA is compatible with the Chromium-based version of Edge only so you must use Edge version 80.0.361.111 or greater.
Install OraExtension from the Microsoft Edge Add-ons page using this link: https://microsoftedge.microsoft.com/addons/detail/ffppjfibpfbinbpnacjjflbfbfejdegh
On that page, click the blue [Get] button to start the install of the extension.
If you have already installed OraExtension in Edge and you want to update it, do not go to the Microsoft Edge Add-ons page. Instead, exit Edge and restart Edge. If a new version of OraExtension is available from the Microsoft Edge Add-ons page, Edge will automatically detect it and install it.
Firefox
Install OraExtension from the Firefox Add-ons page using this link: https://addons.mozilla.org/en-US/firefox/addon/ora
On that page, click the [Add to Firefox] button to start the install of the extension.
If you have already installed OraExtension in Firefox and you want to update it, do not go to the Firefox Add-ons page. Instead, follow the instructions for how to update Firefox add-ons.
Opera
ORA is not available on the Opera add-ons page. Opera supports Chrome extensions, and you install ORA from the Chrome Web Store.
Install OraExtension from the Chrome Web Store using this link: https://chrome.google.com/webstore/detail/ora/hfhnccclcdnkaofljdjjeobfjojiliak?hl=en
Click the [Install in Chrome] button to install OraExtension. Opera will warn you that Opera has not verified the extension. This warning applies to any extension installed via the Chrome Web Store.
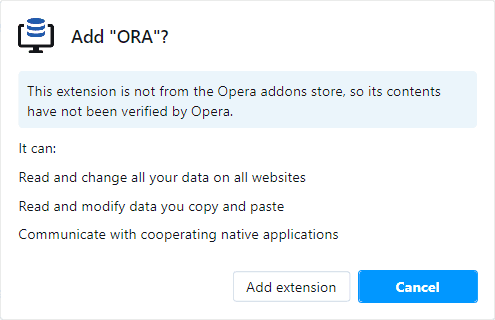
Click the [Add extension] button.
If you have already installed OraExtension in Opera and you want to update it, do not go to the Chrome Web Store. Instead, exit Opera and restart Opera. If a new version of OraExtension is available from the Chrome Web Store, Opera should automatically detect it and install it.
If Opera does not update automatically, go to the Extensions page in Opera and click the [Updates] button. You can open the Extensions page by selecting Extensions from the Menu in the upper-left of the Opera window.
Updating ORA
Updating OraExtension
If you have already installed OraExtension in a browser and you want to update it to the latest version, do not attempt to re-install the browser extension.
Chrome, Edge, and Opera will automatically update extensions when you restart the browser. Exit the browser and restart. If a new version of OraExtension is available, the browser will automatically detect it and install it.
For Firefox, follow the instructions for how to update Firefox add-ons.
You can see which version of OraExtension is installed at the top-right of the OraSettings page. The current version may not be available for all browsers because the web extension stores approve updates according to their own schedule.

There may be a lag between when a new version is available on the web store and when your browser updates itself. That is controlled by the browser publishers (Google, Microsoft, Mozilla, and Opera).
Updating OraHost
You can see which version of OraHost is installed at the top-right of the OraSettings page.

In most cases, it is not necessary to update OraHost when there is a new version of ORA. Most changes and enhancements are in OraExtension, and as explained above, the upgrade will be automatic for most users. However, some new features in ORA may depend on a new version of OraHost and a new feature may not be available or may not work as expected until you upgrade OraHost.
I suggest that you wait until the latest version of OraExtension is installed in your browser and then update OraHost. The timing of when the updated browser extension is available and installed is somewhat out of our hands, but the OraHost installer is available from this site whenever you need it. If you wait until the browser extension is updated and then update OraHost, you'll be using a paired set of components that have been tested together and that is the most reliable combination.
To upgrade OraHost, you must download the OraHost installer, exit all browsers where OraExtension is installed, then install OraHost (see Installing OraHost). You do not have to reinstall the Microsoft .NET Core installer, once is enough.
You can download the latest version of the OraHost installer from the Downloads page.
Updating OraHost in MS Edge
MS Edge may continue to use an older version of OraHost even after you install the most-recent version. MS Edge is always running, even when there are no MS Edge windows visible, and a running instance keeps the old version from being replaced.
To force MS Edge to reload OraHost:
- Go to the Extensions window in MS Edge by clicking the ellipsis menu in the upper-right of the MS Edge window and then click "Exensions".
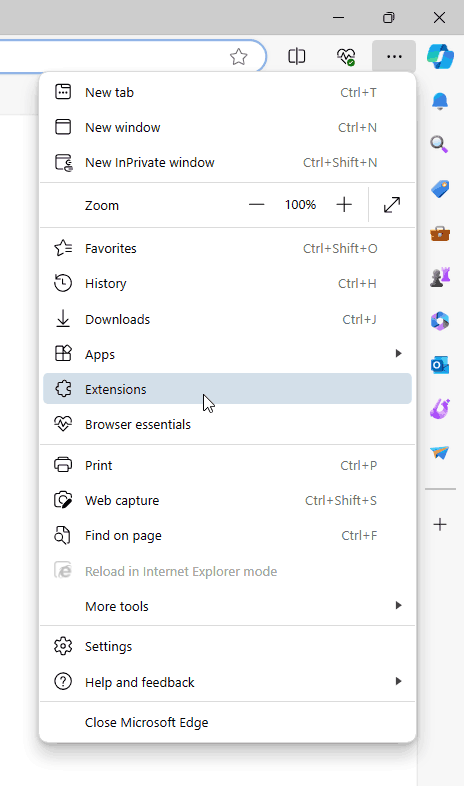
The MS Edge Ellipsis Menu - Choose "Manage Extensions".
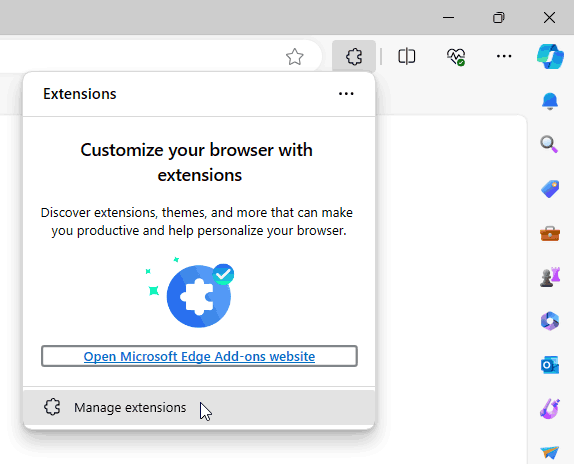
- ORA's Extension list entry will be enabled as indicated by the blue toggle-switch in the upper-right:

- Click the blue toggle-switch in the upper-right to disable ORA:

Do not remove ORA. When you remove an extension, all its data is deleted.
- Close all MS Edge windows.
- Open an MS Edge window.
- Repeat steps 1 and 2 from above to open the Extensions page.
- Click the blue toggle-switch in the upper-right of the ORA Extension list entry to enable ORA.